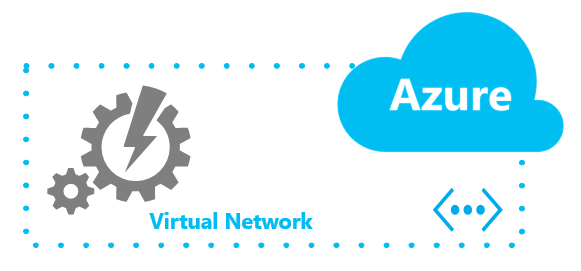Unfortunately, in Azure you cannot create a Virtual Machine in the GUI with 2 Network Cards. You cannot even add a 2nd NIC to a VM once it has been created. The only way to create a VM with 2, is to specify the additional NIC’s at the time of creation and ONLY via powershell. I have compiled a Powershell script that will do this. I have also listed the commands next to each comment to get the value to put there. Copy the code below into a PS1 and launch it from a PowerShell window.
|
1 2 3 4 5 6 7 8 9 10 11 12 13 14 15 16 17 18 19 20 21 22 23 24 25 26 27 28 29 30 31 32 33 34 35 36 37 38 39 40 41 42 43 44 45 46 47 48 49 50 51 52 53 54 55 56 57 58 59 60 61 62 63 64 65 |
############## Change Values Below Here ############# # Set Subscription that will be used. Get-AzureSubscription $subscr="Free Trial" # Cloud Service Name. Get-AzureService $svcname="Cloud Service" #Set Storage Account VM will be created in. Get-AzureStorageAccount $staccount="Storage01" # Name of the VM Provisioned $vmname="VM01" # Instance Size of the VM required $vmsize="Standard_DS2_v2" # Virtual Network Name. Get-AzureVNetConfig $vnetname="Virtual Network" # OS you want to Deploy # 2012 = "Windows Server 2012 R2 Datacenter" # 2008 = "Windows Server 2008 R2 SP1" $OSversion = "Windows Server 2008 R2 SP1" # vNic1 IP Address $vNic1IP = "10.0.2.11" $vNic1Subnet = "Live" # vNic2 IP Address $vNic2Name = "Replication" $vNic2IP = "10.0.1.11" $vNic2Subnet = "Replication" ############# DO NOT CHANGE VALUES BELOW HERE ############ # Select Subscription and Storage Set-AzureSubscription -SubscriptionName $subscr -CurrentStorageAccountName $staccount # Get image for VM $image = Get-AzureVMImage ` | where{$_.ImageFamily -eq $OSversion} ` | sort PublishedDate -Descending ` | select -ExpandProperty ImageName -First 1 # Creates a new VM config with the VM name, its Size and the Image Used $vm1 = New-AzureVMConfig -Name $vmname -InstanceSize $vmsize ` -Image $image # Asks you for the admin username and password for the machine $cred=Get-Credential -Message "Type the name and password of the local administrator account." $vm1 | Add-AzureProvisioningConfig -Windows -AdminUsername $cred.Username -Password $cred.GetNetworkCredential().Password ###### 2nd Network Card - Remove comments on next 2 lines if you need a 2nd NIC # #Add-AzureNetworkInterfaceConfig -Name $vNic2Name ` # -SubnetName $vNic2Subnet -StaticVNetIPAddress $vNic2IP -VM $vm1 # Create vNic1 - Will be the Default Gateway so assign to Correct Subnet Set-AzureSubnet -SubnetNames $vNic1Subnet -VM $vm1 Set-AzureStaticVNetIP -IPAddress $vNic1IP -VM $vm1 New-AzureVM -ServiceName $svcname –VNetName $vnetname –VMs $vm1 |